Applying Filters
Here is where you can get really artsy with your photos! Filters can make your special photos or images even more unique by adding fun effects to change the mood or feeling of the image. Some filters even seem to add a texture, as if you inserted a painting or mosaic right into your Artisan project. Available filter categories are:
The best way to decide on a filter is trial and error (i.e., play around)! One filter might do really amazing things to one photo, while completely "missing the boat" with another. The following image illustrates the same photo with various filters applied.
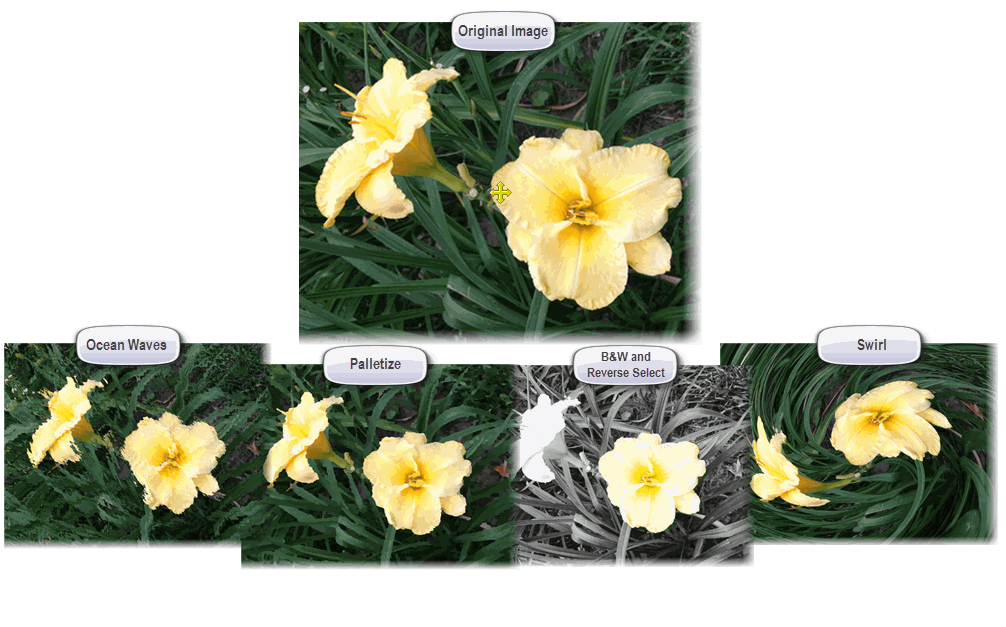
Each filter effect is illustrated using the following original image:
Artistic Filters
|
Artistic Filter |
Example |
|---|---|
| Diffuse Glow | 
|
| Rough Painting | 
|
| Oil Painting | 
|
| Angled Spray | 
|
| Fractal Map | 
|
Note: Every filter has setting that can be customized; usually sliders that can be clicked and dragged to increase or decrease an effect. Always view the preview for a peek at what the final image will look like with the filter applied. Remember, if you don't like the finished result, you can always choose Undo from the Home Ribbon to get your original image back. If multiple filters have been tried and you want to start from "scratch," you can choose Replace from the Photo Ribbon and re-insert the original.
Edge Filters
|
Edge Filter |
Example |
|---|---|
| Alpha Gradient | |
| Soften Edges | 
|
| Draw Edges | 
|
| 3D Edge | 
|
Note: Remember, if you don't like the finished result, you can always choose Undo from the Home Ribbon to get your original image back. If multiple filters have been tried and you want to start from "scratch," you can choose Replace from the Photo Ribbon and re-insert the original.
Distortion Filters
|
Distortion Filter |
Example |
|---|---|
| Vibrations | 
|
| Rippled Glass | 
|
| Ocean Waves | 
|
| Old Glass | 
|
| Water Drop | 
|
| Sphereize | 
|
| Swirl | 
|
Note: Remember, if you don't like the finished result, you can always choose Undo from the Home Ribbon to get your original image back. If multiple filters have been tried and you want to start from "scratch," you can choose Replace from the Photo Ribbon and re-insert the original.
Surface Filters
|
Surface Filter |
Example |
|---|---|
| Texture | 
|
| Frosted Glass | 
|
| Film Grain | 
|
| Mosaic Tiles (4) | 
|
| Mosaic Tiles (6) | 
|
Note: Remember, if you don't like the finished result, you can always choose Undo from the Home Ribbon to get your original image back. If multiple filters have been tried and you want to start from "scratch," you can choose Replace from the Photo Ribbon and re-insert the original.
Stylize Filters
|
Stylize Filter |
Example |
|---|---|
| Emboss | 
|
| Posterize | 
|
| Palettize | 
|
| Threshold | 
|
| Single Color | 
|
| Invert | 
|
| Show Edges | 
|
Note: Remember, if you don't like the finished result, you can always choose Undo from the Home Ribbon to get your original image back. If multiple filters have been tried and you want to start from "scratch," you can choose Replace from the Photo Ribbon and re-insert the original.
